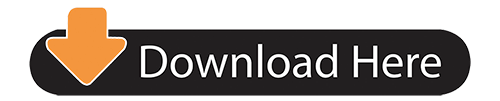Mac Card Data Recovery can retrieve data from SD card & Micro-SD card used in most popular cameras and mobile devices including Android phone & tablet, Windows Phone and etc. Cameras Nikon, Canon, Kodak, FujiFilm, Casio, Olympus, Sony, Samsung, Panasonic, Fuji etc. Card Data Recovery for Mac is a reliable, effective yet easy Mac photo recovery application that enables you to recover photos, videos, music and other files that you inadvertently deleted and helps you get back files from formatted, corrupted storage media such as hard drive, camera, mobile phone, memory card, fire wire drive, USB drive, etc.
Dec 21, 2020 • Filed to: Solve Mac Problems • Proven solutions
Accidentally formatted SD card. How to Recover It?
Frankly speaking, accidental formatting is one of the main reasons that cause SD card data loss. Though it is annoying, you can still recover data from formatted SD card with an efficient SD card recovery tool. As no data has been added into your SD card since it was formatted, you can get a powerful Mac SD Data Recovery software to help you. In the following guide, we will show you the best solution to recover data from formatted SD card on Mac with Recoverit Data Recovery software.
Part 1. Recoverit - The Best SD Card Recovery Software for Mac
The formatting of the SD card will undoubtedly erase all data on it. If you have no backup before and want to get them back, you have to resort to powerful and reliable data recovery software like Recoverit Data Recovery for Mac. As a reliable Mac SD recovery program, it can easily recover data and files from formatted SD card on Mac or Windows computer.
When you formatted the SD card on Mac, the stored files will be invisible to you. As long as you do not write new data on the formatted SD card, the SD card recovery software can help you scan and extract the formatted and hidden data. With it, 96% of lost and formatted data can be retrieved back.
Thus, once you unintentionally formatted the SD card or regretted the formatting, stop using the SD card and download Recoverit Mac Recovery to recover formatted SD card without any hesitation.
Recoverit - Recover Formatted SD Card in 3 Steps
- Recover data from all storage devices with a 96% success rate.
- Recover 1000+ types and formats of files in different situations.
- Free scan and preview before you recover formatted files on Mac.
Part 2. How to Recover Data from Formatted SD Card on Mac
Download and install Recoverit Data Recovery for Mac on your computer. Please connect your formatted SD card to the computer. This tutorial will show you how to recover formatted SD card on Mac. If you are using a Windows computer, you can download Recoverit Windows version and follow the same steps.
Step 1. Select You, SD Card
Launch Recoverit Mac Data Recovery. To recover the formatted SD card, you can select your formatted SD card device and click the 'Start' button to process.
Step 2. Scanning Formatted SD Card for Lost Files
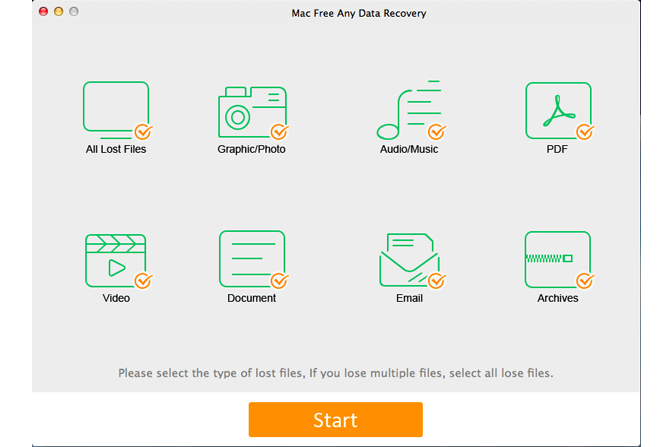
The SD card recovery software will start to scan your formatted SD card for all your lost, deleted, or hidden files. It will take a while to complete the process of scanning.
Step 3. Preview and Recover Formatted SD Card
When the scan finishes, all scanned data on your formatted card will be displayed in folders in the window. You can preview some recoverable photos, select your data and files, and click the 'Recover' button to get them back.
Note: Please do not save the recovered files back to your SD card after the recovery. You should select a folder on your Mac to keep them safe.
Bonus Tips. How to Format SD Card on Mac Securely to Avoid Data Loss
Although the formatting SD card can clear all data out on the device, sometimes it is inevitable and brings many unexpected benefits.
Inevitable
- Human error results in SD card corruption
- SD card gets virus attacked
- Accidentally formatted SD card
- 'The disk in drive * is not formatted. Do you want to format it now?'
Benefitable
- Repair corrupted SD card
- Free up space on the SD card
- Fix all kinds of SD card errors
- Delete unwanted data in bulk
- Work with different types of filesystems
Since formatting SD card seems inevitable or benefits able, the coming question is, 'How do I format SD card on Mac'. Now, let's take a look at the step-by-step guide and the tips which can help you avoid data loss once again to a great extent.
1. How to Format SD Card on Mac Securely
The securest way to format the SD card on Mac is by taking advantage of the native Mac tool - Disk Utility. For Windows users, the safest way should be according to Command Prompt. Check the page and get the specific solution: How to Format SD Card.
- Connect the SD card to your Mac computer via a card reader.
- Go to Applications > Utilities and double-click 'Disk Utility' to open it.
- Select the SD card in the sidebar, named as 'NO NAME' or 'UNTITLED'.
- Select 'Erase' and choose the filesystem format. For 64GB or above, choose exFAT. Otherwise, FAT32.
- Click the 'Erase' button, and the Mac computer will remove all the data from the SD card.
2. Tips for Formatting SD Card
To avoid data loss, what you must do every time you format the SD card is as follows.
- Think twice before you decide to format an SD card on Mac
- Always have backups of SD card files to avoid the unexpected.
- Check repeatedly if the files are not important and can be erased.
- Confirm you have done backups before formatting if the SD card data is important.
- Use the SD card healthily, properly, and safely to reduce the possibility of formatting.
- On finding the files erased mistakenly, stop writing any new data or storing photos and videos on the SD card.
- To make sure your formatted and lost data or photos can be recovered, use Recoverit to help you get the formatted files back without any hassle.
Recoverit helps you recover data with simple steps and a high recovery rate. Get to download the best SD card recovery software and try it for free now.
Video Tutorial on How to Format an SD Card on Mac and Windows
What's Wrong with Mac
- Recover Your Mac
- Fix Your Mac
- Delete Your Mac
- Learn Mac Hacks
My SanDisk SD card got damaged and all my data is lost. Can I get it back by any means? --- from a Quora user
Many SanDisk users feedback this problem, they encountered the data loss when using SanDisk SD card and thought it is difficult to perform SanDisk memory card recovery. Many factors can lead to the loss of data in memory card. Accidentally formatted, virus infected, memory card crashed, etc. all will make your data not be found. If you have these problems, the best method to recover lost data from SanDisk memory card is what you need.
Part 1. Recover SanDisk Memory Card on Mac with Data Recovery Software
If you lost your photos and any file type during transferring the files, or accidentally deleted files from your card or even after formatting your card data, you probably will be pissed off and the good question is if there's any tool that it might help you. Well, yes, there is Recoverit (IS) for Mac that helps you recover deleted photos from the SanDisk card.
The fabulous program offers flexible recovery settings and full preview ability of found files. With this feature, you can check your lost data. You can even pause or stop scanning whenever you want, as well as save the recent scanning result for future use. After the scan, you will be able to find your lost files with file names because the data will be displayed with original file structures and names. You can recover all your lost videos if they are not overwritten or damaged.
Steps to Recover Deleted Photos and Videos from SanDisk Memory Card on Mac
With the Recoverit (IS) for Mac, you can get your files back just like they were before the loss. All you need to do is install this SanDisk memory card recovery software on your mac (El Capitan, macOS Sierr and macOS High Sierr included) and then plug-in the SanDisk memory card that held your files. The software will let you see the files available on the drive that are possible to recover. You can pick those that interest you and proceed with the actual recovery, which only takes a couple of minutes. During the SanDisk data recovery process, ensure that your mac remains powered, and your card stays intact. Now follow the steps below to get back your lost files. (Get More Card Recovery Solutions)
Step 1. Choose Data Types
Insert your SanDisk memory card on your Mac and activate Recoverit (IS) for Mac after installing it in your computer. Now you will need to specify the type of file that you intend to retrieve. If you are unsure, go with the All File Types option and the recovery software will go through every available file and restore it. This option will take longer than when you pick a particular file type, but in either case, you will have your lost files back. Then click on the 'Next' button.
Step 2. Select your Memory Card
Free Memory Card Data Recovery For Mac
Choose your SanDisk memory card that inserted on your Mac. Click the 'Start' button to let the program starts scanning the chosen data types on your memory card.
Step 3. Retrieve Image/Audio/Video from SanDisk Memory Card
Choose the file you want to restore and click the 'Recover' button. Specify a folder to save the file to be recovered and click 'OK' to begin retrieve images/audio/video/documents on SanDisk memory card. Note that the recoverable files can't not be saved back to your memory card immediately in case that the lost file will be overwritten permanently.
If you don't find your wanted data on the result window, don't worry, Recoverit (IS) provide you with the 'Deep Scan' mode. It will look deep into your memory card and find more results for you.
Video Guide of Recovering Data from SanDisk Memory Card on Mac
Watch the video to learn how to recover SanDisk memory card lost files on Mac with Recoverit (IS) for Mac.
Part 2. Recover Lost Files from SanDisk Card on Windows (Windows 10 Compatible)
The Recoverit (IS) works well even for lost file recovery by clicking 'Shift and Delete', data cleared from Recycle Bin as well as formatted data. In order to recover your raw file, Data Recovery for Windows scans your device deeply to get the raw file, but using this mode will not display names and the path of those files.
If you need to continue the work later, you are able to save your scan results to perform data recovery later. Basically, the program scans your device and finds all the data that it could recover. After the work is done, you can save it on your computer or other place directly. All well-known memory cards are compatible for using Recoverit (IS) for Windows, like SanDisk card.
Steps to Recover Deleted Files from SanDisk Memory Card on Windows
Your photos, videos and other files from the SanDisk card can be recovered with Recoverit (IS) on Windows operating systems by following the steps below:
Step 1. Connect Your SanDisk Card with the Windows Computer
After you connected the card, run the software on your Windows system. You can easily recover your files by using the 'Quick Scan' in a very intuitive way. You will be prompted to answer at which type of files you need to recover and where you loosed the files.
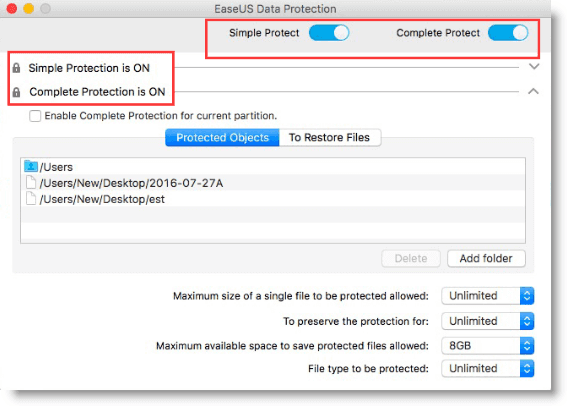
The SD card recovery software will start to scan your formatted SD card for all your lost, deleted, or hidden files. It will take a while to complete the process of scanning.
Step 3. Preview and Recover Formatted SD Card
When the scan finishes, all scanned data on your formatted card will be displayed in folders in the window. You can preview some recoverable photos, select your data and files, and click the 'Recover' button to get them back.
Note: Please do not save the recovered files back to your SD card after the recovery. You should select a folder on your Mac to keep them safe.
Bonus Tips. How to Format SD Card on Mac Securely to Avoid Data Loss
Although the formatting SD card can clear all data out on the device, sometimes it is inevitable and brings many unexpected benefits.
Inevitable
- Human error results in SD card corruption
- SD card gets virus attacked
- Accidentally formatted SD card
- 'The disk in drive * is not formatted. Do you want to format it now?'
Benefitable
- Repair corrupted SD card
- Free up space on the SD card
- Fix all kinds of SD card errors
- Delete unwanted data in bulk
- Work with different types of filesystems
Since formatting SD card seems inevitable or benefits able, the coming question is, 'How do I format SD card on Mac'. Now, let's take a look at the step-by-step guide and the tips which can help you avoid data loss once again to a great extent.
1. How to Format SD Card on Mac Securely
The securest way to format the SD card on Mac is by taking advantage of the native Mac tool - Disk Utility. For Windows users, the safest way should be according to Command Prompt. Check the page and get the specific solution: How to Format SD Card.
- Connect the SD card to your Mac computer via a card reader.
- Go to Applications > Utilities and double-click 'Disk Utility' to open it.
- Select the SD card in the sidebar, named as 'NO NAME' or 'UNTITLED'.
- Select 'Erase' and choose the filesystem format. For 64GB or above, choose exFAT. Otherwise, FAT32.
- Click the 'Erase' button, and the Mac computer will remove all the data from the SD card.
2. Tips for Formatting SD Card
To avoid data loss, what you must do every time you format the SD card is as follows.
- Think twice before you decide to format an SD card on Mac
- Always have backups of SD card files to avoid the unexpected.
- Check repeatedly if the files are not important and can be erased.
- Confirm you have done backups before formatting if the SD card data is important.
- Use the SD card healthily, properly, and safely to reduce the possibility of formatting.
- On finding the files erased mistakenly, stop writing any new data or storing photos and videos on the SD card.
- To make sure your formatted and lost data or photos can be recovered, use Recoverit to help you get the formatted files back without any hassle.
Recoverit helps you recover data with simple steps and a high recovery rate. Get to download the best SD card recovery software and try it for free now.
Video Tutorial on How to Format an SD Card on Mac and Windows
What's Wrong with Mac
- Recover Your Mac
- Fix Your Mac
- Delete Your Mac
- Learn Mac Hacks
My SanDisk SD card got damaged and all my data is lost. Can I get it back by any means? --- from a Quora user
Many SanDisk users feedback this problem, they encountered the data loss when using SanDisk SD card and thought it is difficult to perform SanDisk memory card recovery. Many factors can lead to the loss of data in memory card. Accidentally formatted, virus infected, memory card crashed, etc. all will make your data not be found. If you have these problems, the best method to recover lost data from SanDisk memory card is what you need.
Part 1. Recover SanDisk Memory Card on Mac with Data Recovery Software
If you lost your photos and any file type during transferring the files, or accidentally deleted files from your card or even after formatting your card data, you probably will be pissed off and the good question is if there's any tool that it might help you. Well, yes, there is Recoverit (IS) for Mac that helps you recover deleted photos from the SanDisk card.
The fabulous program offers flexible recovery settings and full preview ability of found files. With this feature, you can check your lost data. You can even pause or stop scanning whenever you want, as well as save the recent scanning result for future use. After the scan, you will be able to find your lost files with file names because the data will be displayed with original file structures and names. You can recover all your lost videos if they are not overwritten or damaged.
Steps to Recover Deleted Photos and Videos from SanDisk Memory Card on Mac
With the Recoverit (IS) for Mac, you can get your files back just like they were before the loss. All you need to do is install this SanDisk memory card recovery software on your mac (El Capitan, macOS Sierr and macOS High Sierr included) and then plug-in the SanDisk memory card that held your files. The software will let you see the files available on the drive that are possible to recover. You can pick those that interest you and proceed with the actual recovery, which only takes a couple of minutes. During the SanDisk data recovery process, ensure that your mac remains powered, and your card stays intact. Now follow the steps below to get back your lost files. (Get More Card Recovery Solutions)
Step 1. Choose Data Types
Insert your SanDisk memory card on your Mac and activate Recoverit (IS) for Mac after installing it in your computer. Now you will need to specify the type of file that you intend to retrieve. If you are unsure, go with the All File Types option and the recovery software will go through every available file and restore it. This option will take longer than when you pick a particular file type, but in either case, you will have your lost files back. Then click on the 'Next' button.
Step 2. Select your Memory Card
Free Memory Card Data Recovery For Mac
Choose your SanDisk memory card that inserted on your Mac. Click the 'Start' button to let the program starts scanning the chosen data types on your memory card.
Step 3. Retrieve Image/Audio/Video from SanDisk Memory Card
Choose the file you want to restore and click the 'Recover' button. Specify a folder to save the file to be recovered and click 'OK' to begin retrieve images/audio/video/documents on SanDisk memory card. Note that the recoverable files can't not be saved back to your memory card immediately in case that the lost file will be overwritten permanently.
If you don't find your wanted data on the result window, don't worry, Recoverit (IS) provide you with the 'Deep Scan' mode. It will look deep into your memory card and find more results for you.
Video Guide of Recovering Data from SanDisk Memory Card on Mac
Watch the video to learn how to recover SanDisk memory card lost files on Mac with Recoverit (IS) for Mac.
Part 2. Recover Lost Files from SanDisk Card on Windows (Windows 10 Compatible)
The Recoverit (IS) works well even for lost file recovery by clicking 'Shift and Delete', data cleared from Recycle Bin as well as formatted data. In order to recover your raw file, Data Recovery for Windows scans your device deeply to get the raw file, but using this mode will not display names and the path of those files.
If you need to continue the work later, you are able to save your scan results to perform data recovery later. Basically, the program scans your device and finds all the data that it could recover. After the work is done, you can save it on your computer or other place directly. All well-known memory cards are compatible for using Recoverit (IS) for Windows, like SanDisk card.
Steps to Recover Deleted Files from SanDisk Memory Card on Windows
Your photos, videos and other files from the SanDisk card can be recovered with Recoverit (IS) on Windows operating systems by following the steps below:
Step 1. Connect Your SanDisk Card with the Windows Computer
After you connected the card, run the software on your Windows system. You can easily recover your files by using the 'Quick Scan' in a very intuitive way. You will be prompted to answer at which type of files you need to recover and where you loosed the files.
Step 2. Scan Your SanDisk Memory Card
Easeus Data Recovery For Mac
Select your memory card and then click the 'Start' button to start searching for the lost data. Wait until the scanning process is complete.
Step 3. SanDisk Memory Card Data Recovery
Once the files are found, you will see them in a list. Check the boxes in front of a folder or file and then click the 'Recover' button. Choose the desired folder to save your photos and then click the 'OK' button to restore lost photos from your SanDisk card.
Part 3. Tips for SanDisk Memory Card Data Recovery
1. The reason why lost data on SanDisk memory card can be recovered is that they'll just be marked as inaccessibly data. You can easily get them back before overwritten.
2. Once files stored on your SanDisk memory card are lost, you'd better stop using it immediately to avoid data overwritten and increase the possibility of recovering lost data.
3. To prevent important data like videos and photos from being lost, you're highly recommended to backup them on your Mac.
4. Recoverit (IS) for Mac software works with all storage sizes. Most people have cards that can store at least 2 GB of files and the software will let you get back your photos, documents, music and software from the card irrespective of its storage size.